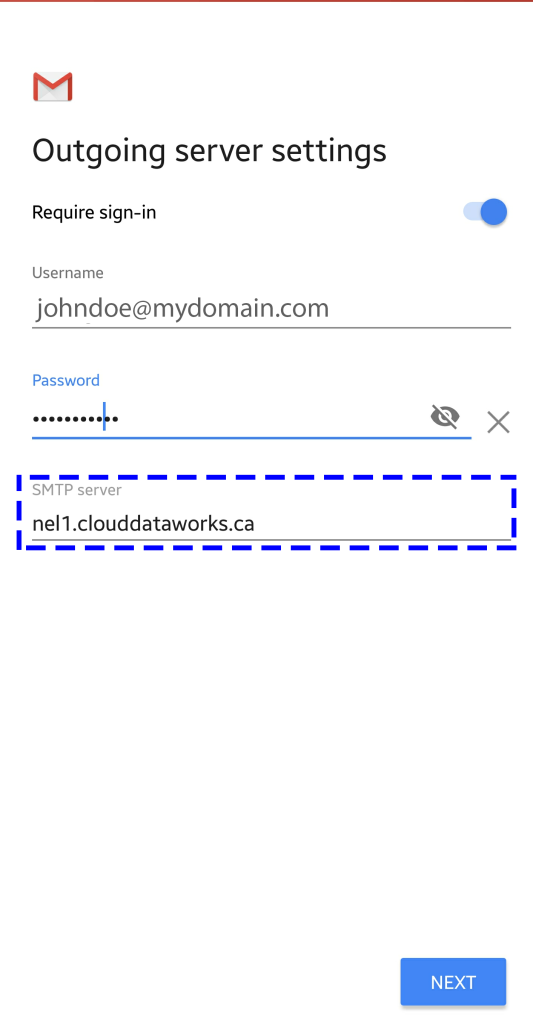Go to mail on your Mac and on the top right next to the apple icon you can find File menu.
Click on it to get to the preferences menu.

On the preferences dialog box, click on the accounts tab on the top next to the general tab.
Select the + sign at the bottom as shown in the image
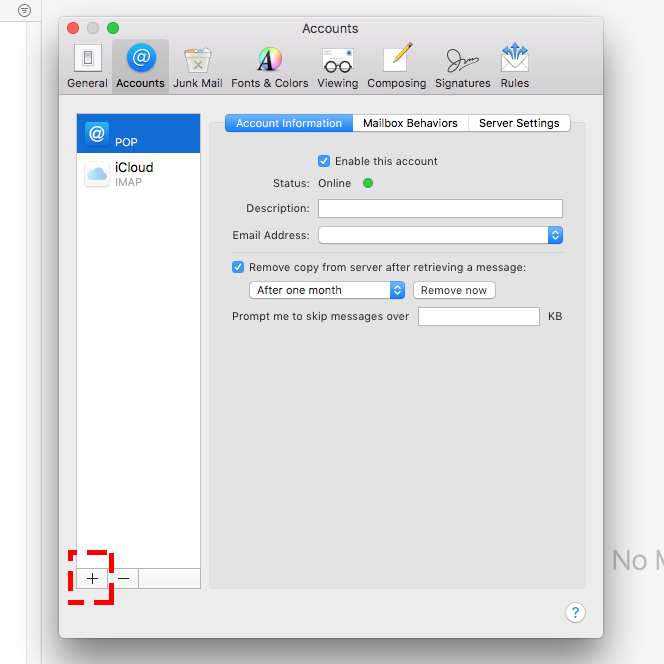
Select other mail accounts and click ok
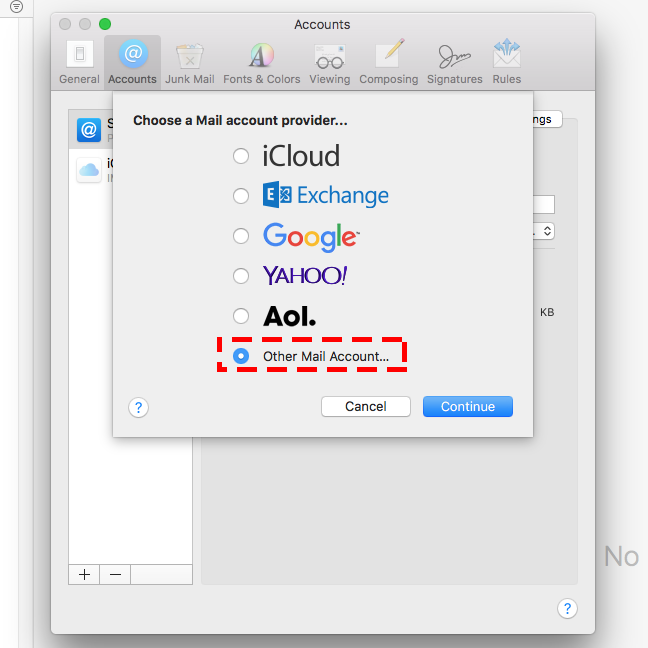
Enter your name, your email address and your password if you need one.
In this example John Doe (name), johndoe@clouddataworks.ca (email address).
Click signin
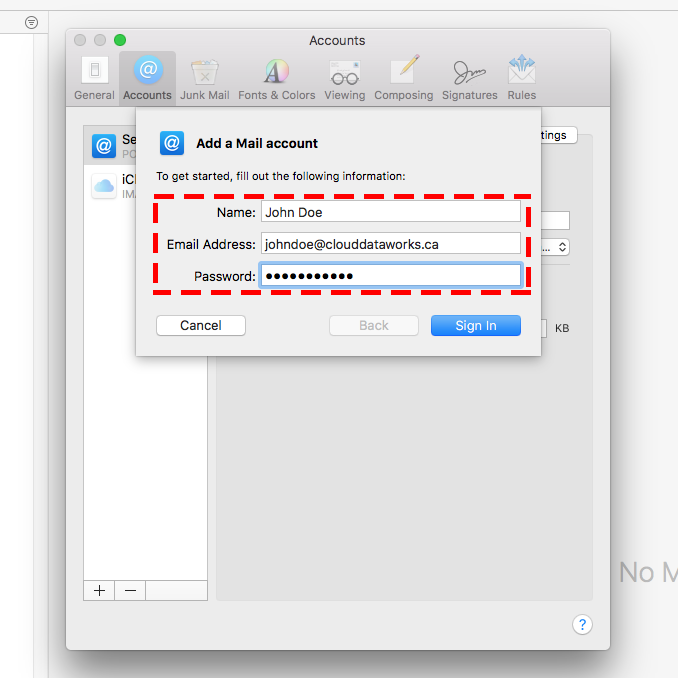
Choose Account type as POP.
Enter the your incoming mail server and outgoing mail server ( to find you mail server number Click here)
Click signin

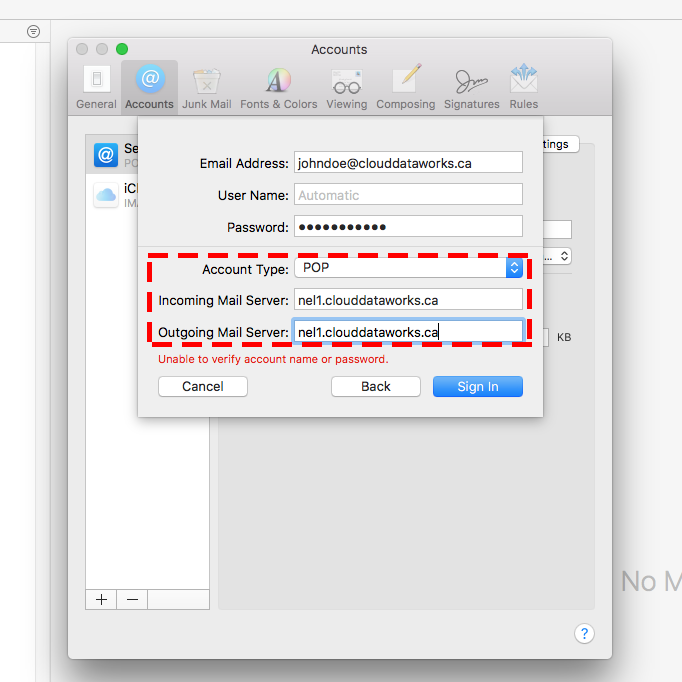
Click on the new added account name and choose the option as mentioned in the image.

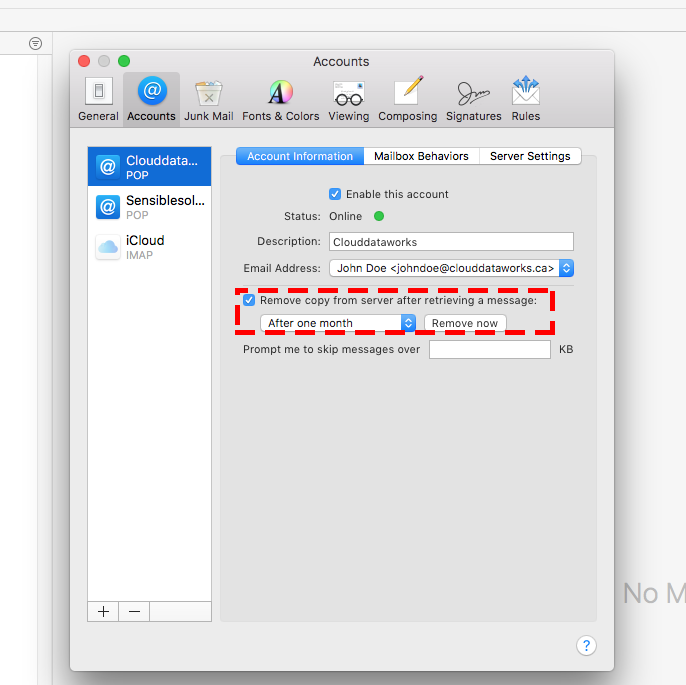
Choose File -> New -> Existing Mail
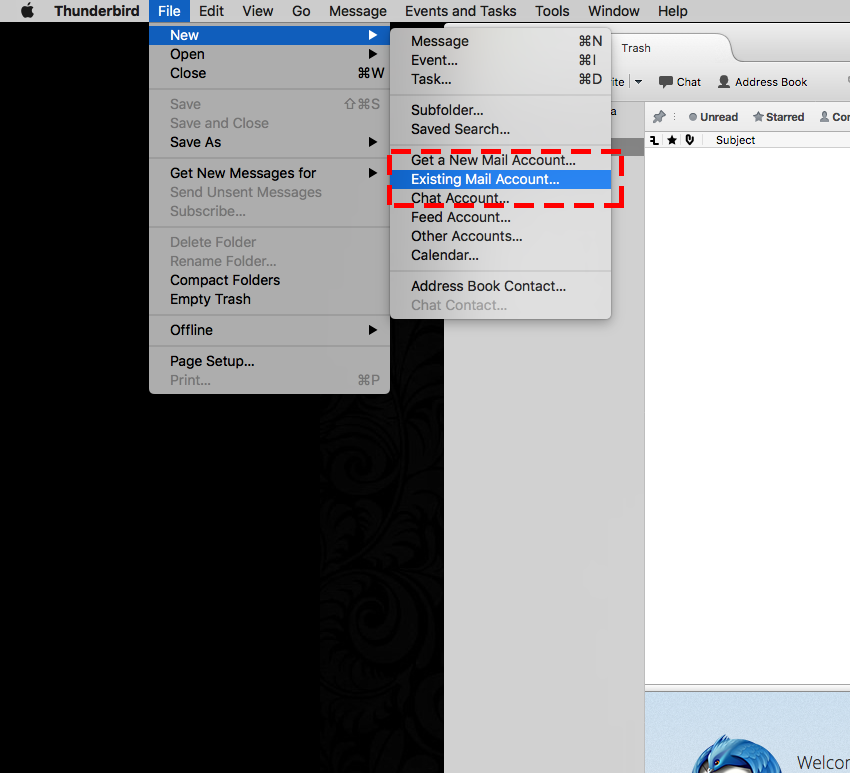
Add the account details and Click continue

Choose Manual Configuration and then Choose POP and enter the your incoming mail server and outgoing mail server ( to find you mail server number Click here)
Click Retest and Click Done

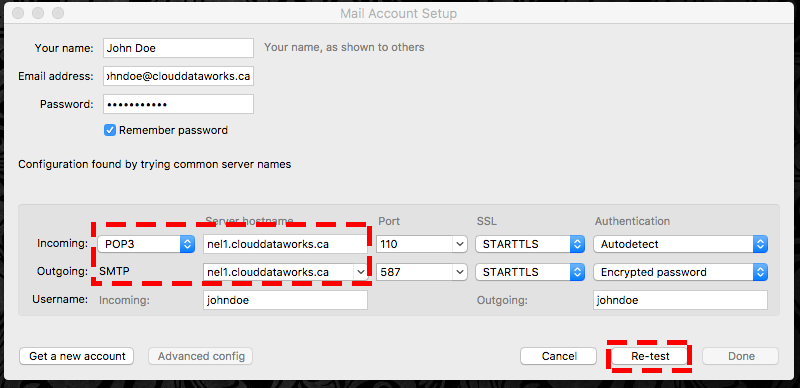
Go to Edit -> preferences (on windows). File -> Preferences (on Mac)

Choose Add Account
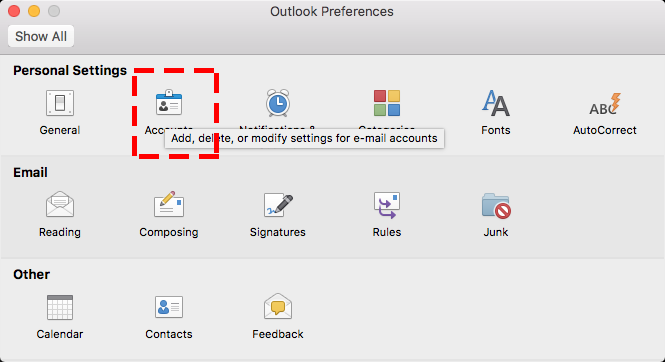
Choose Other Email
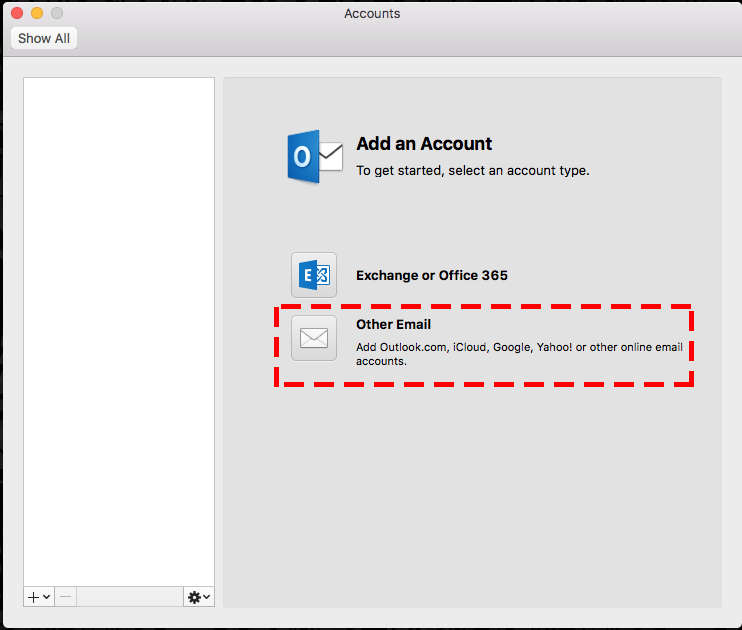
Enter the email address and the password and click add account
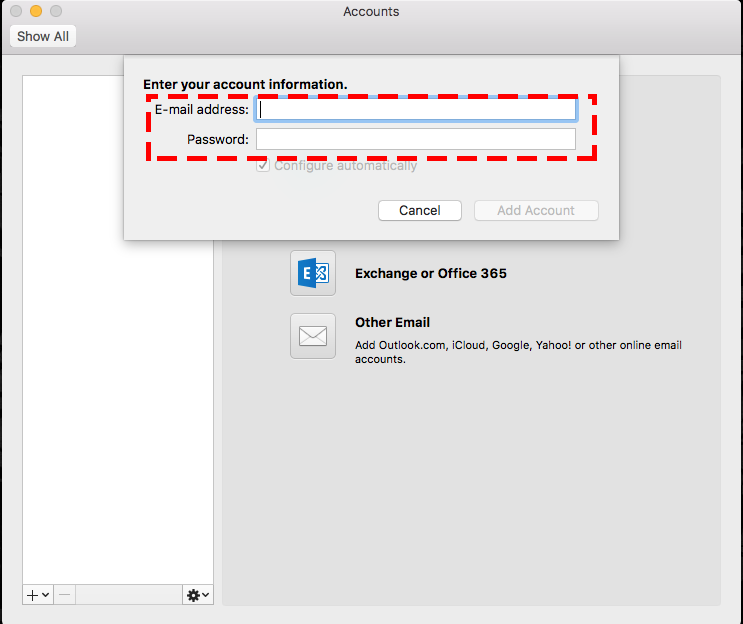
Enter the detail and choose POP on the type
Enter the your incoming mail server and outgoing mail server ( to find you mail server number Click here)
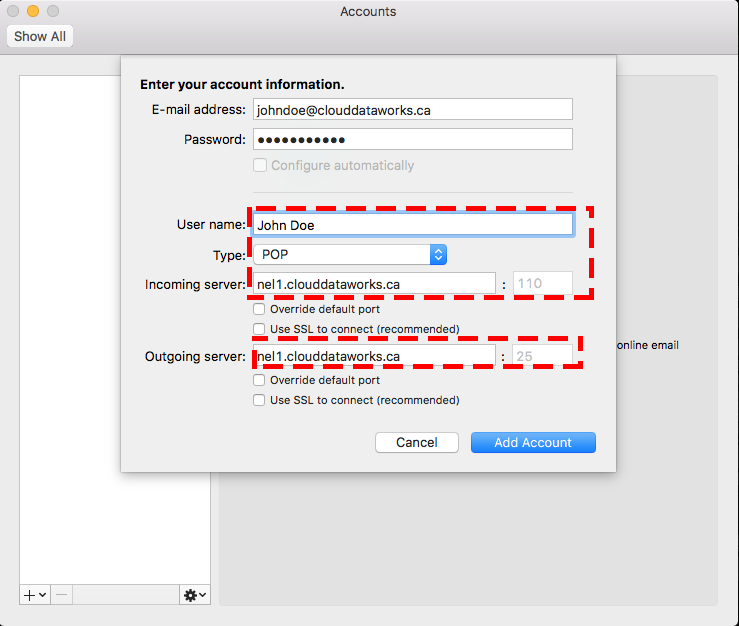
Select Advance and under Delete copies from server select after one month.
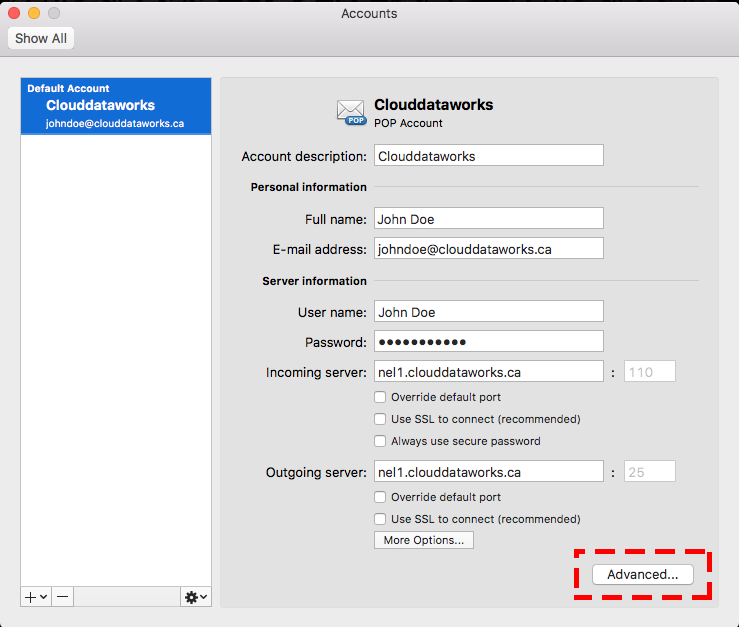
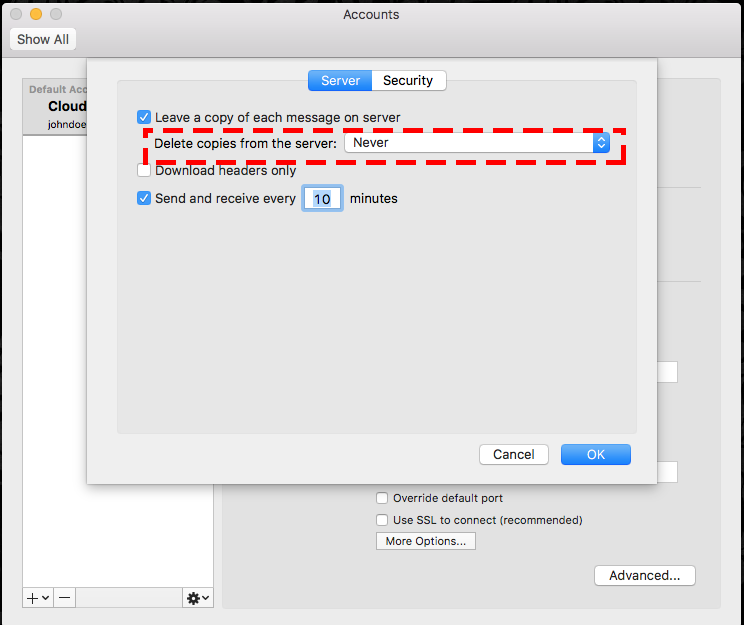
Go to Settings and choose Mail
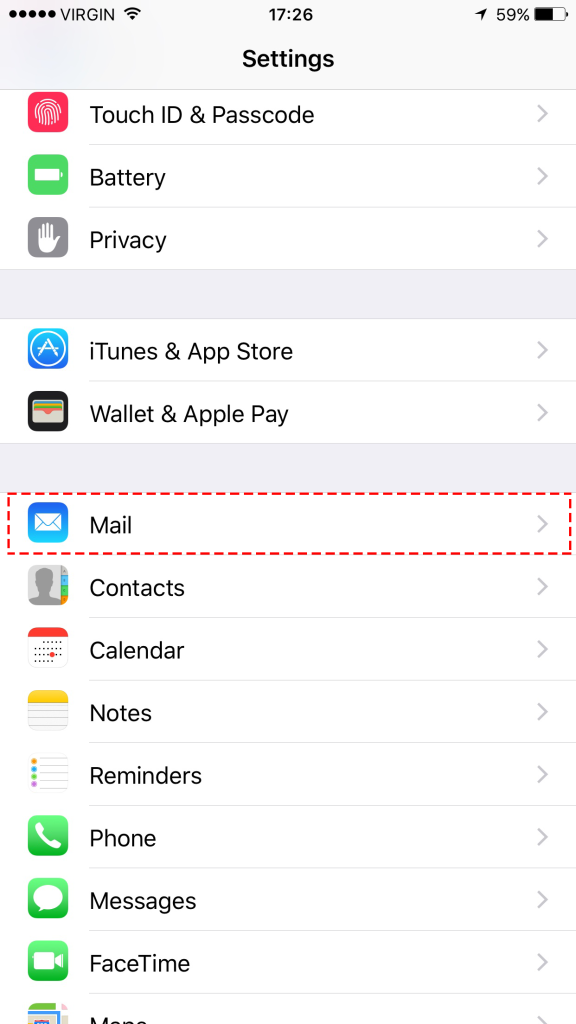
Choose Accounts
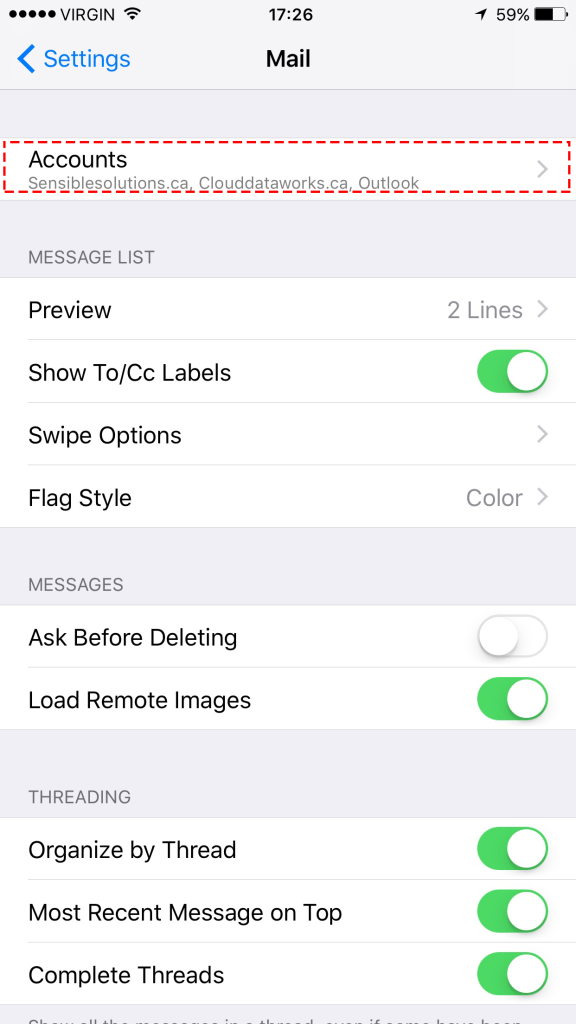
Choose Add Acounts

Choose Other

Choose Add Mail Account
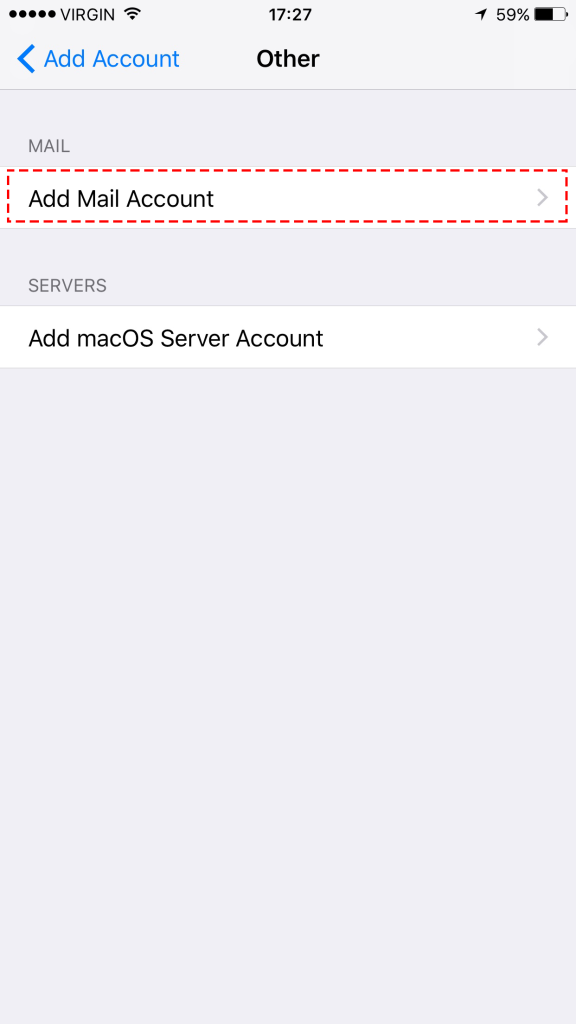
Fill in the account details and click Next
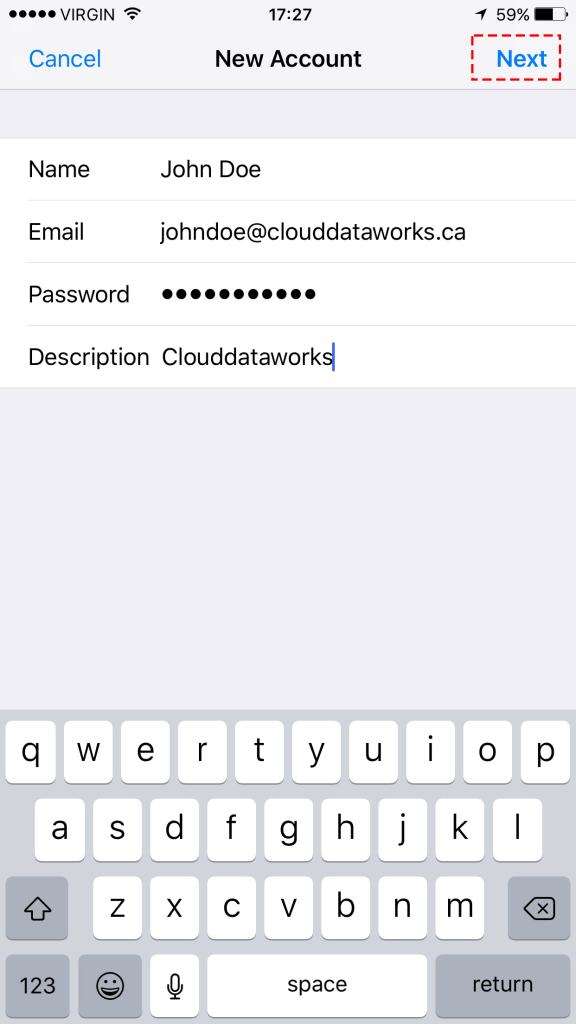
Choose the POP and enter the details.
Enter the your incoming mail server and outgoing mail server ( to find you mail server number Click here)
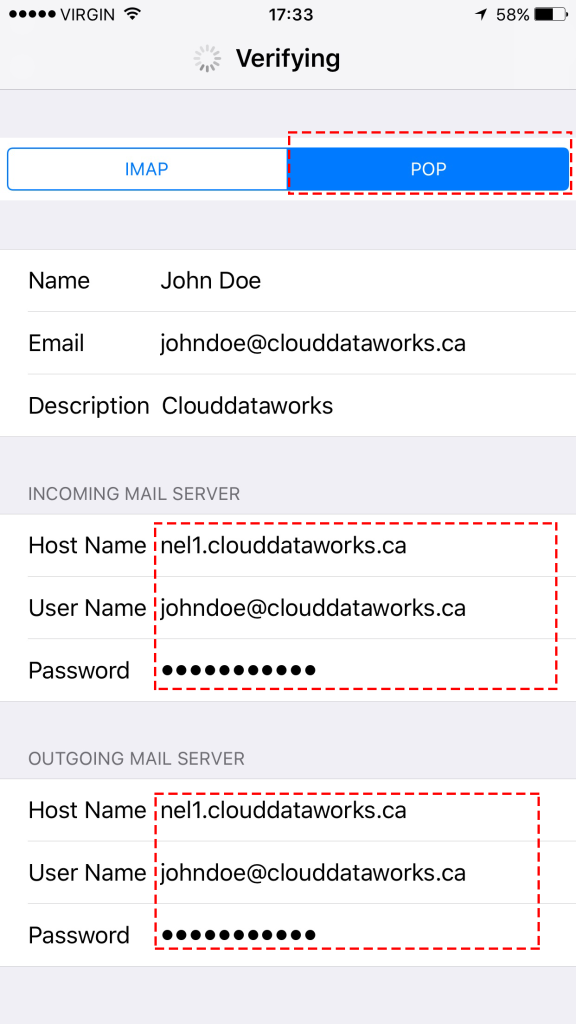
Click on the new added account
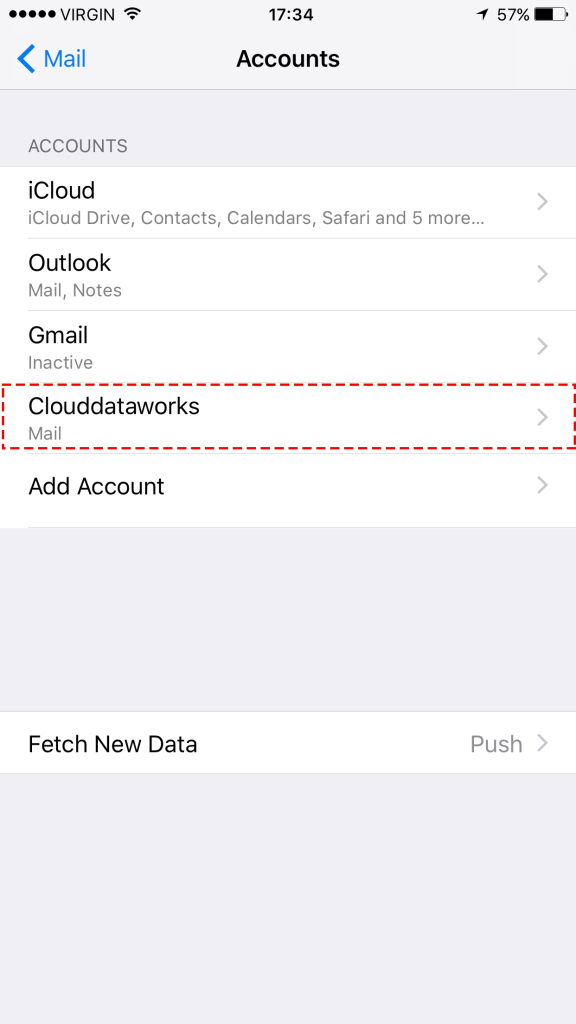
Click Advance and do the following steps
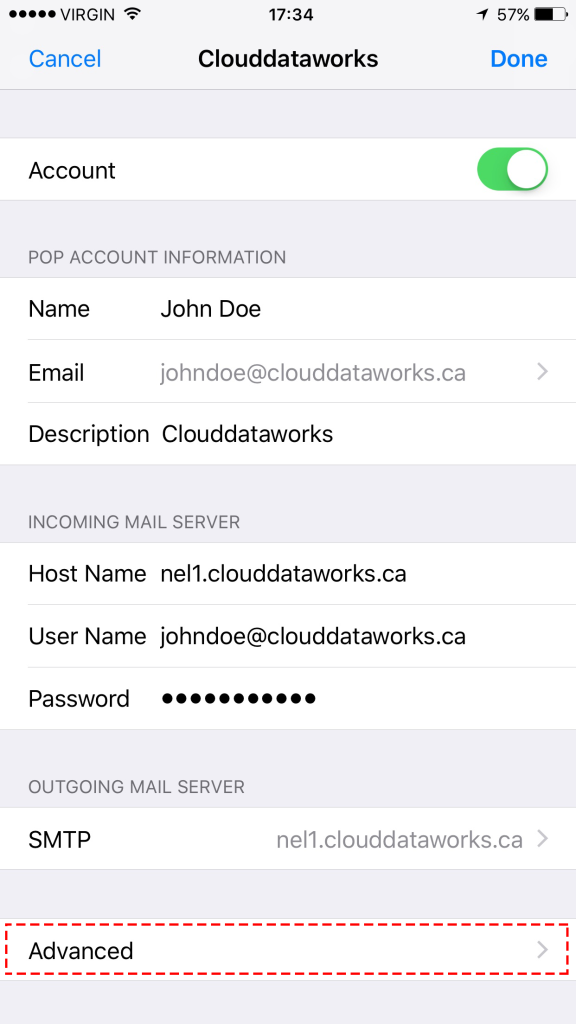
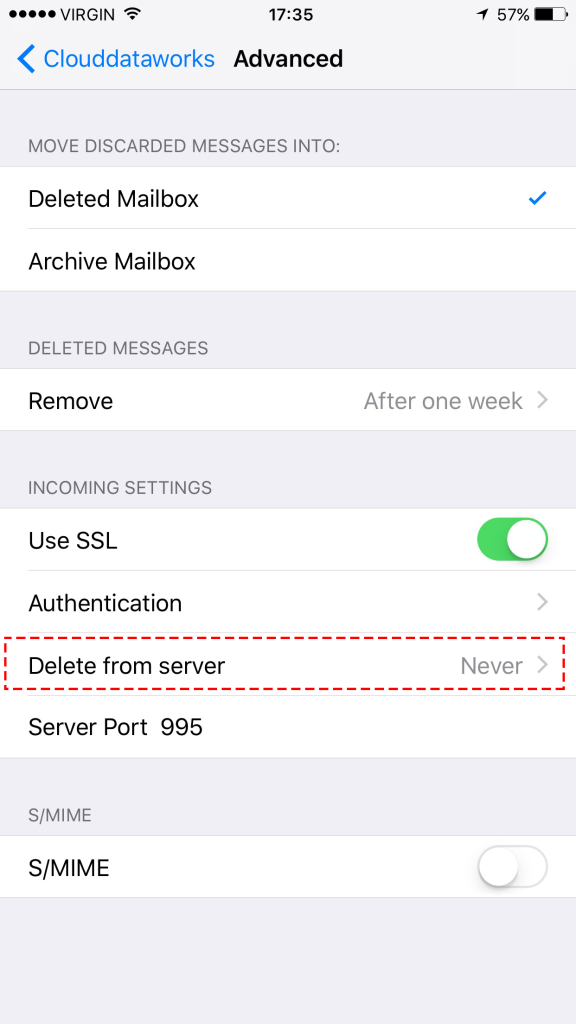
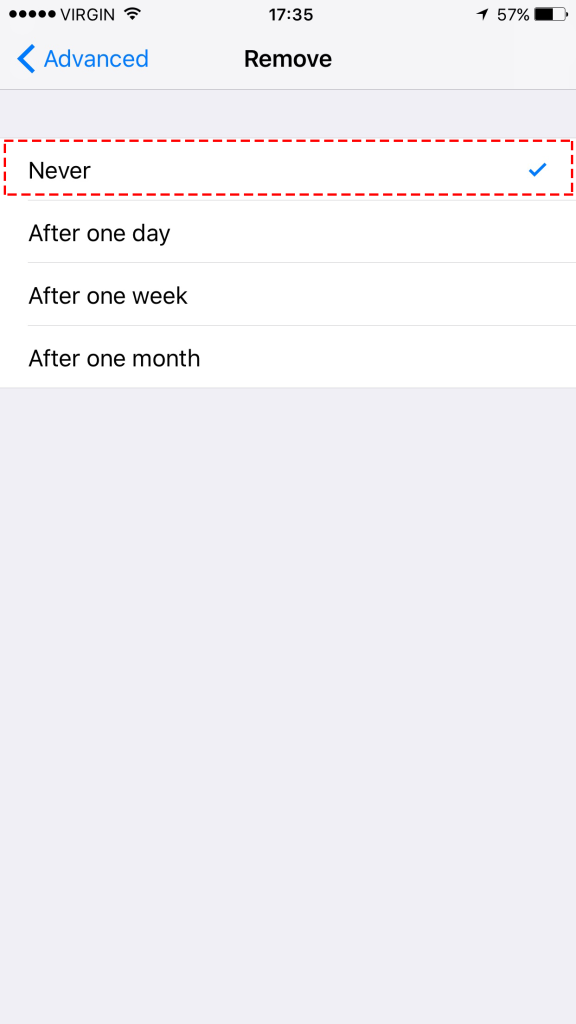
Click on the Gmail App and Click on the three bar on the top left corner
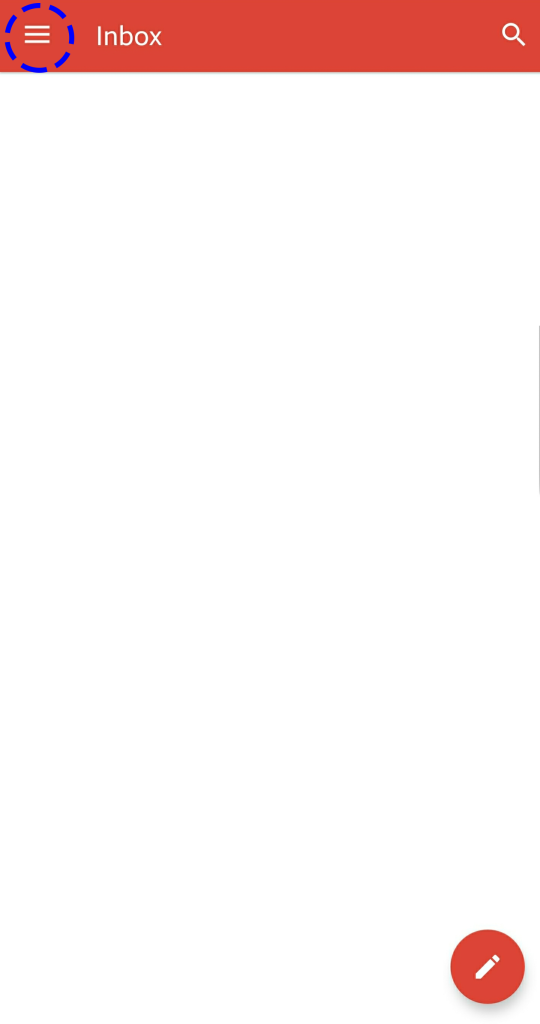
Click Settings
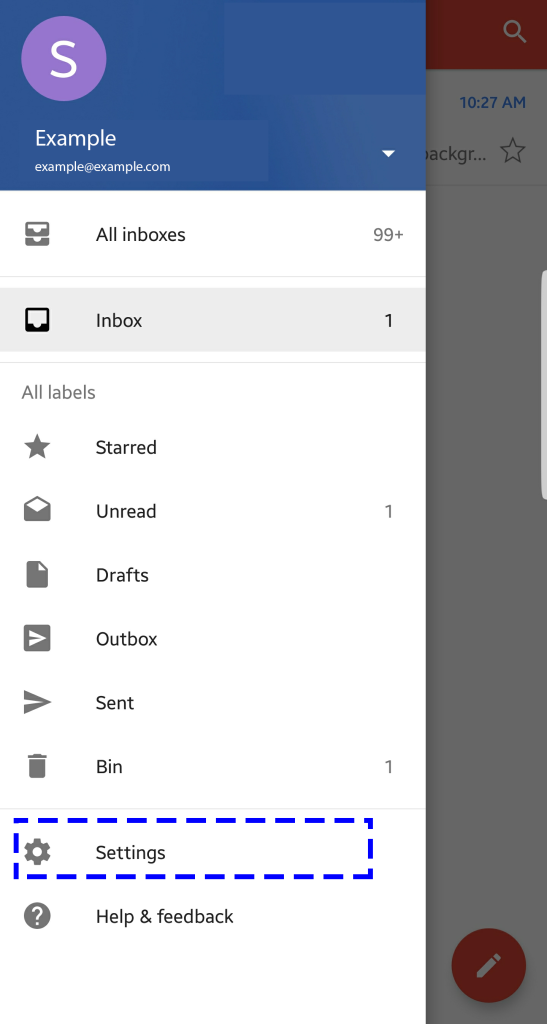
Choose Add Account

Choose Other
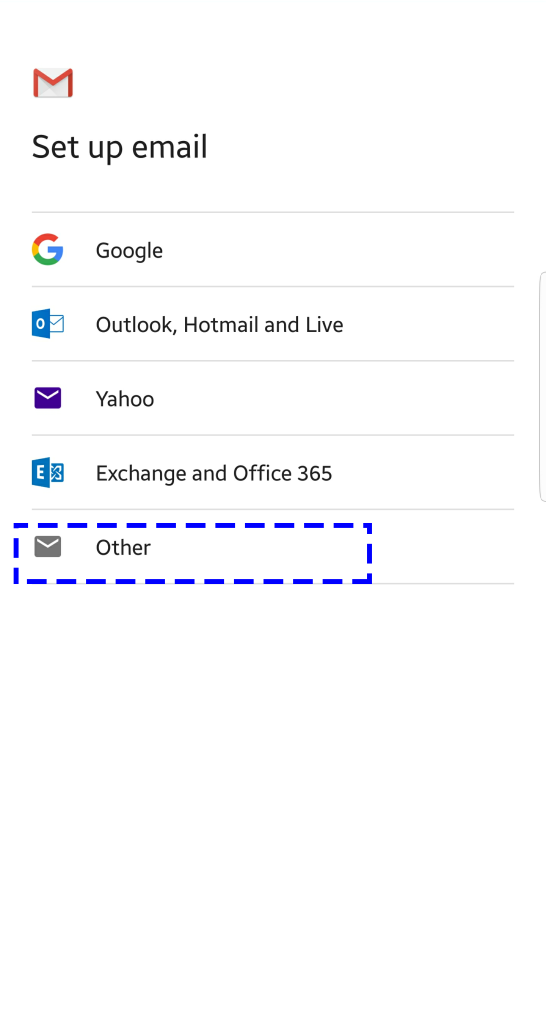
Enter the email address and choose manual setup
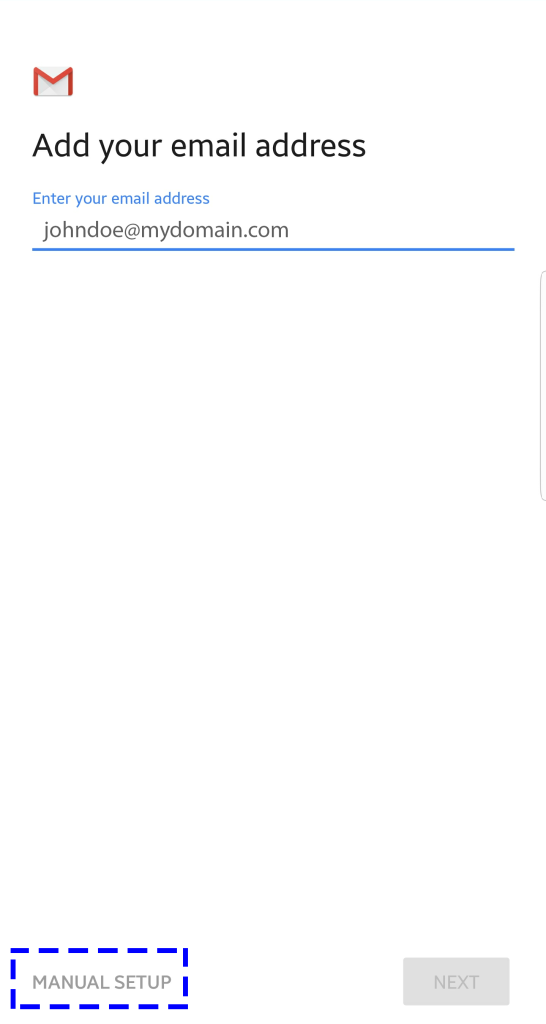
Select POP3

Enter your password and click next

Enter the your incoming mail server ( to find you mail server number Click here)
And also choose never under delete emails from server and Click next
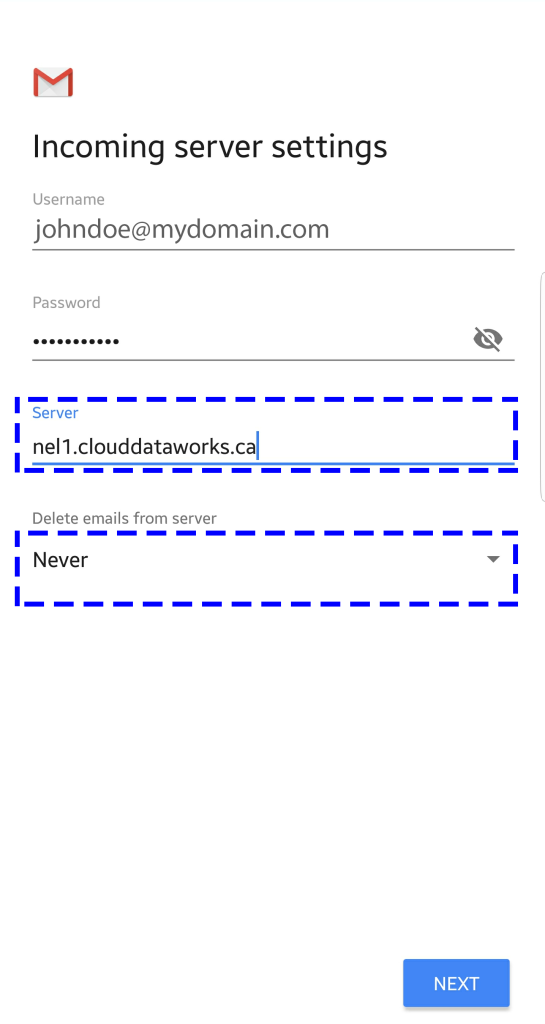
Enter the your outgoing mail server ( to find you mail server number Click here) and click Next